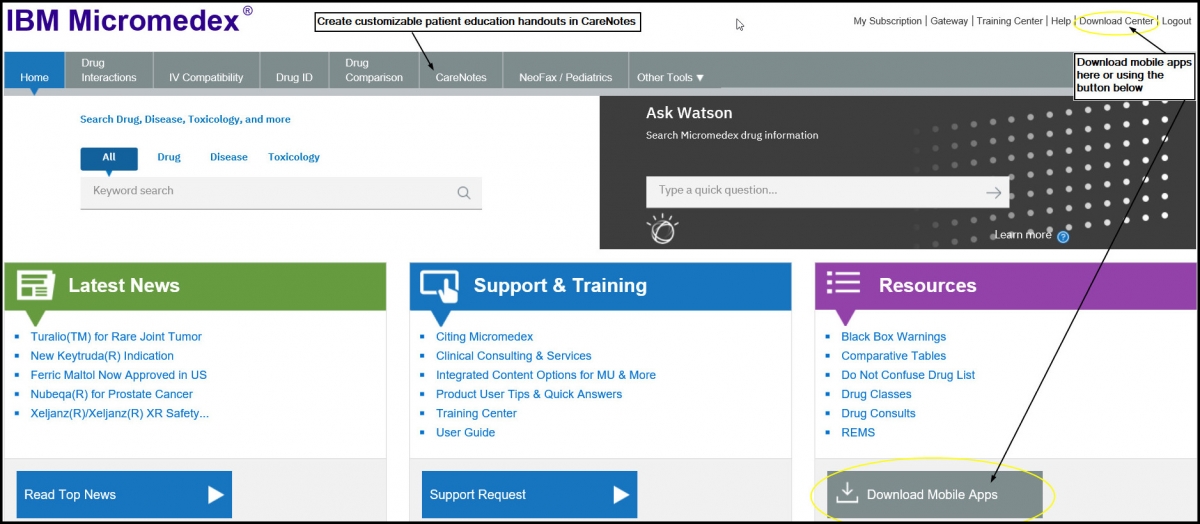Axis 360 for E-readers
Step 2: Create an Adobe ID/account
- Go to Adobe website to register for an Adobe ID. (http://www.adobe.com/products/digital-editions.html)
- Fill out your information and submit.
Step 3: Install Adobe Digital Editions (ADE) software on your PC
- Go to http://www.adobe.com/products/digital-editions.html
- Install/Download Adobe Digital Editions (ADE) software on your PC
- When done, activate ADE with your Adobe ID & password
Step 4: Checkout an eBook
- Using a web browser, go to the Library's Magic Wall.
- Enter the title, author, or subject in search box or browse through the Magic Wall.
- To search, click Search (magnifying) icon; and/or select eBook title, by clicking on the book cover.
- Choose the ePub format, and click “Checkout Now”.
- Enter your library card number and pin to login.
- Click “Ok” for successful checkout.
- Leave the browser window open.
Step 5: Download your eBook to ADE
- Click on the “Download” link
- Your browser will prompt you to open the eBook in ADE. Click “Ok”.
- Once the eBook is downloaded, it will open in ADE automatically.
- Click the “Library” button in the top left-hand corner.
- Leave the ADE window open.
Step 6: Side-load the eBook to Your Device from Adobe Digital Editions
- Connect your device to the computer using your USB cord.
- Your device will display in ADE.
- Click and drag the book jacket to the device. You will know the eBook has been placed on the device when a green plus sign is shown, and then you can unclick to release the title to the device.
- Once the eBook is done being loaded onto your device, properly eject your device as you would a flash drive.
- Open the eBook on your eReader and start reading!
If you would like to return an eBook early: In ADE, select the book by left clicking on it once. Right click to open the book’s menu. Select “Return Borrowed Item.”